Table of contents
To change some settings for the control bar and display with Audio Reader, follow these steps:
Step 1: To access the Audio Reader feature, highlight the word or phrase you want eJOY to start reading, then right-click, select eJOY Extension, and click Read from here.
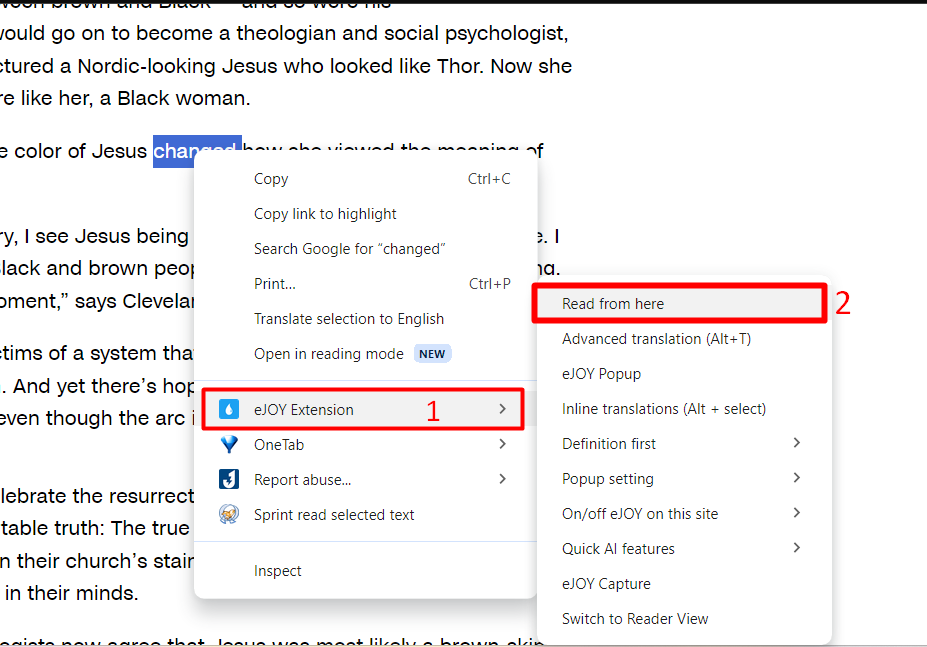
Alternatively, you can look up a specific word. On the word screen, select the headphone icon to start using Audio Reader.
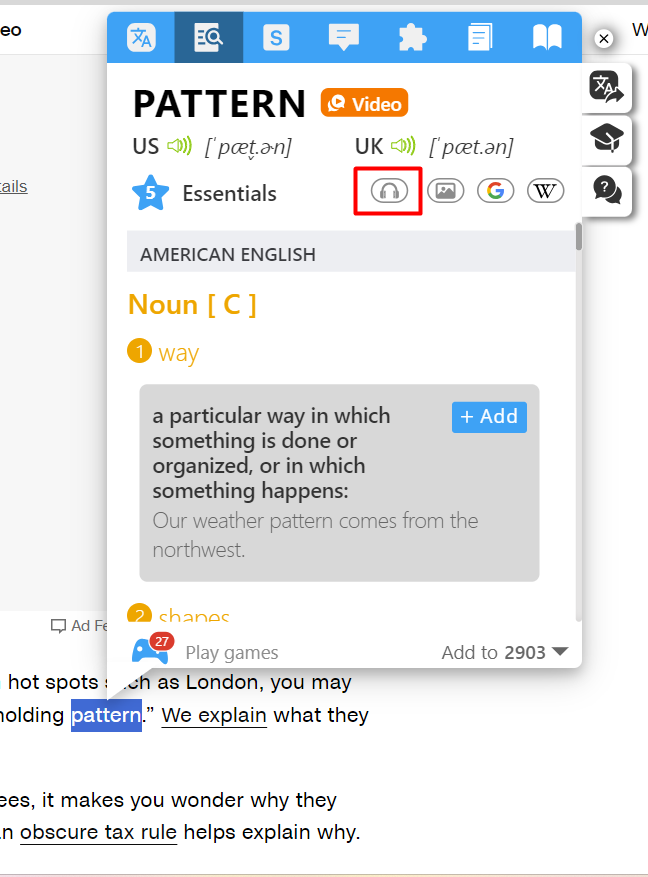
Step 2: To access the settings of Audio Reader, click the gear icon on the Audio Reader toolbar.
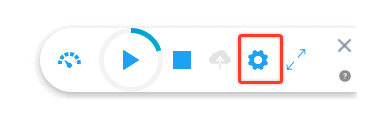
Step 3: Here are 2 display settings you can choose from:
- Voice settings
You can change the reading voice to the available voices in Audio Reader according to your preference.
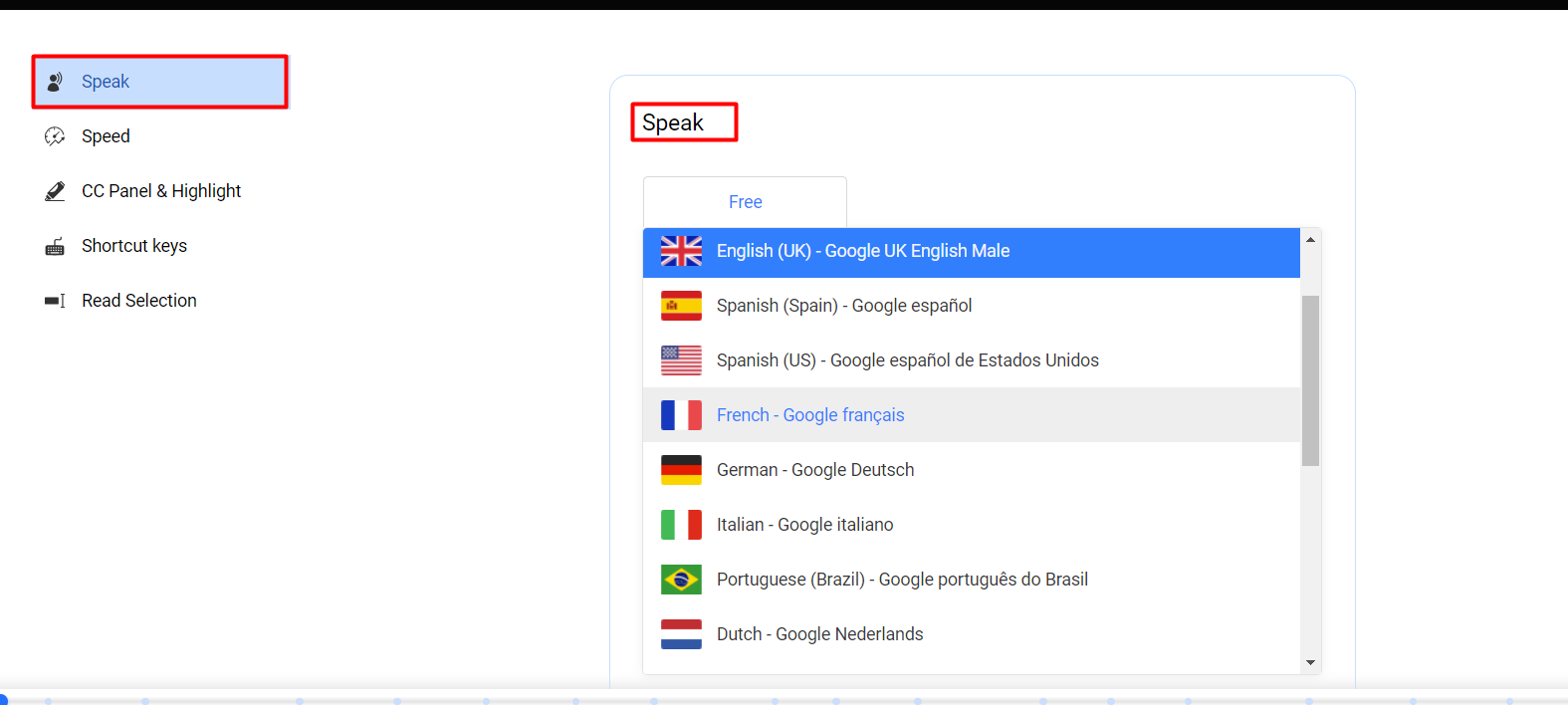
- CC Panel and Highlight Settings
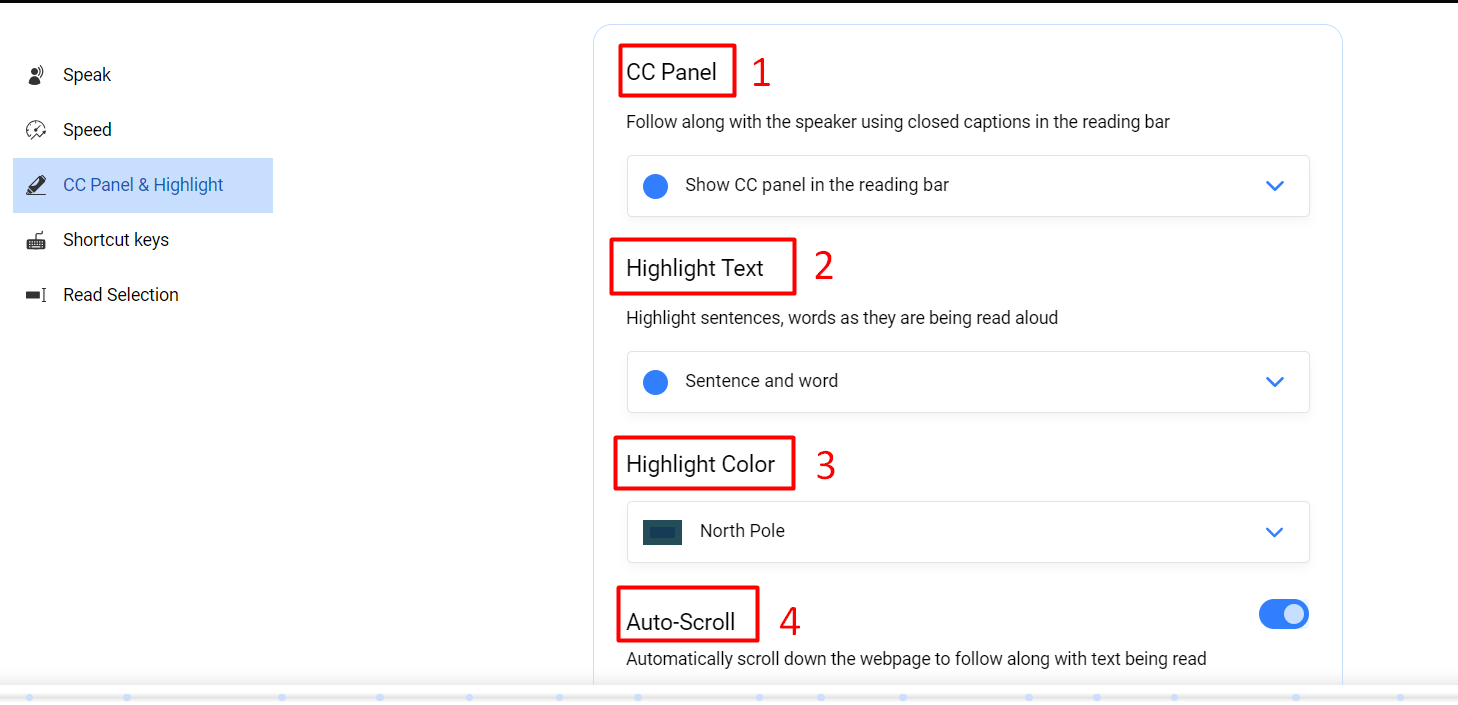
(1) CC Panel: You can choose to show or hide the text that is being read on the Audio Reader control bar.
(2) Text Highlight: Choose what is highlighted when Audio Reader is playing.
- Sentence and word: Highlight both words and sentences.
- Sentence only: Highlight only sentences.
- Word only: Highlight only words.
- None: Do not highlight.
(3) Highlight Color: Choose the color when highlighting. There are 4 different colors to choose from.
(4) Auto-scroll: Turn on/off the auto-scroll feature when Audio Reader is playing.
If you need further assistance, you can contact us via email: support@ejoy-english.com