Table of contents
1. Cửa sổ rút gọn:
Loại cửa sổ tra từ này xuất hiện khi bạn chạm 1 chạm vào từ mà bạn muốn biết nghĩa. Các thành phần trong cửa sổ này:
(1) – Âm thanh cho từ vựng - phiên âm.
(2) – Giải nghĩa từ bằng từ điển AI.
(3)– Nút tắt để biết thêm thông tin từ vựng như hình ảnh tĩnh, ảnh động - tra từ trên Google.
(4) – Dịch phần giải nghĩa sang tiếng mẹ đẻ.
(5) – Giải nghĩa Tiếng Anh - giải nghĩa tiếng mẹ đẻ.
(6) – Mở pop-up mở rộng để xem chi tiết.
(7) – Sửa nghĩa từ.
(8) – Chọn sổ từ và lưu từ.
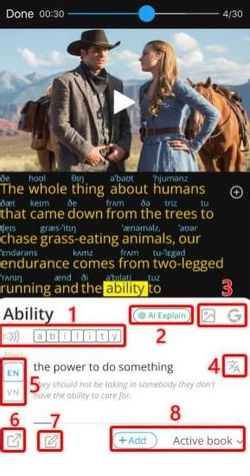
2. Cửa sổ mở rộng:
Từ cửa sổ rút gọn, bạn bấm nút mở rộng (tương đương số 6 bên trên) thì sẽ ra cửa sổ mở rộng. Các thành phần trong cửa sổ này:
(1) – Video – nút tắt để ra trang Word Hunt tra cứu các ngữ cảnh video có chứa từ vựng.
(2) – Âm thanh cho từ vựng - phiên âm.
(3) – Độ phổ biến - Từ vựng có số càng lớn là từ có độ phổ biến càng cao.
(4) – Nút tắt để biết thêm thông tin từ vựng như hình ảnh tĩnh, ảnh động - tra từ trên Google - tìm kiếm từ vựng trên Wikipedia.
(5) – Từ loại
(6) – Lưu từ vựng vào sổ từ mặc định
(7) – Mở chế độ hiển thị nghĩa tiếng Anh trước
(8) – Chọn sổ từ và lưu từ
(9) – Xem nghĩa dịch – nghĩa tiếng Anh – nghĩa lóng - ví dụ - kết hợp từ - từ đồng nghĩa, trái nghĩa - từ chung gốc.
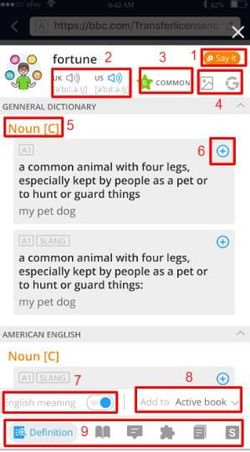
3. Cửa sổ AI Explain
Khi bạn chọn mục AI explain ở cửa sổ rút gọn sẽ hiện cửa sổ này:
(1) – Video – nút tắt để ra trang Word Hunt tra cứu các ngữ cảnh video có chứa từ vựng.
(2) – Phát âm thanh cho phần giải thích từ vựng - copy.
(3) – Làm cho phần giải thích tối giản và dễ hiểu hơn.
(4) – Explanation – Giải thích từ vựng bởi AI.
(5) – Example – Ví dụ cụ thể với từ vựng được tra.
(6) – Sửa phần giải thích theo ý muốn của bạn trước khi lưu.
(7) – Chọn sổ từ và lưu từ.
(8) – Translation – Dịch phần giải nghĩa ra tiếng mẹ đẻ bởi Google, AI dictionary.
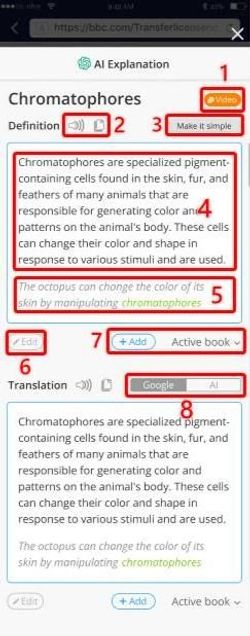
Nếu bạn cần hỗ trợ, vui lòng liên hệ với chúng tôi qua email: support@ejoy-english.com